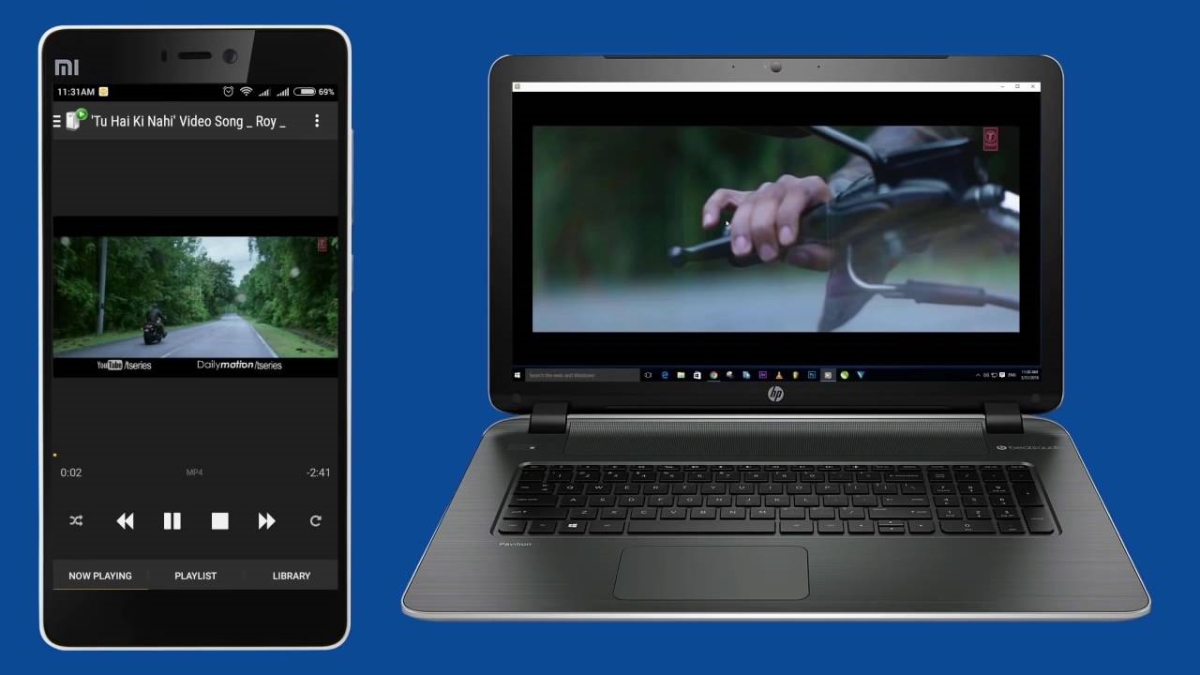Here’s a guide on how you can enable the hidden Share settings in Windows 10 for configuring sharing options. Windows 10 Settings offers a page which allows you to configure Sharing options for the UWP apps. But it is hidden by default, for some reason. But by modifying the Windows Registry, you can enable this option and make Settings show the Share settings too.

When you click the Share button in File Explorer’s Share tab, or invoke sharing option from a UWP app, the sharing pane opens on the right side of the screen displaying the list of apps with “Share target” support. To name a few, apps like Twitter, Mail and OneNote have this feature, and appear by default in the right pane. The new Share feature in Windows was first introduced in Windows 8, and not much has changed in Windows 10. This feature enables you to share documents, emails, images, and other files directly from Windows itself using the Share charm. In fact, most modern apps in Windows 10 make use of this feature to allow users to share things quickly. As good as it is, by default, there is no way to customize what options you see in the Share menu. Microsoft, for whatever reason, chose to hide the customization options. However, you can easily enable it with a simple registry tweak. The following is how to enable the Share settings page in Windows 10. The method is quite straightforward and easy, and you just need to follow the simple step by step guide that we had discussed just right below.
1. First of all press the Win + R keys on your keyboard and then type in “winver” and push the enter button.

Note that if it is 1607 and above or not because the method we are going to discuss would work only with the 1607 and above version numbers. If your windows are compatible with the purpose, then go and know about the further steps now. This would return you with the About Windows panel from where you could check your current Windows version number.

2. Now you have to click on Cortana or search bar to search Regedit. Now click on it to open.

3. Now Navigate to the HKEY_CURRENT_USER\Control Panel location in the Registry Editor.

4. Select the Control Panel key on the left pane and then right click on the right pane and select the New option from there followed by the DWORD (32-bit) Value option. This is done to create a new blank DWORD value, just name the new value EnableShareSettings .

5. Now name this this new DWORD EnableShareSettings before pressing the Enter key to continue.

6. The new DWORD that you have just created would be having the value data of 0 by default, but you have to change the value to 1 and to do that up double click on the value data ad enter the new value and after that press on the OK button so as to save up the changes.

Just restart your system, and then you could simply see your new Share Settings page. To access the new share settings page click on the Notifications icon and then select up the option naming All Settings. Now inside the settings app navigate to the System where you would be able to see the new option Share placed just below the About option!