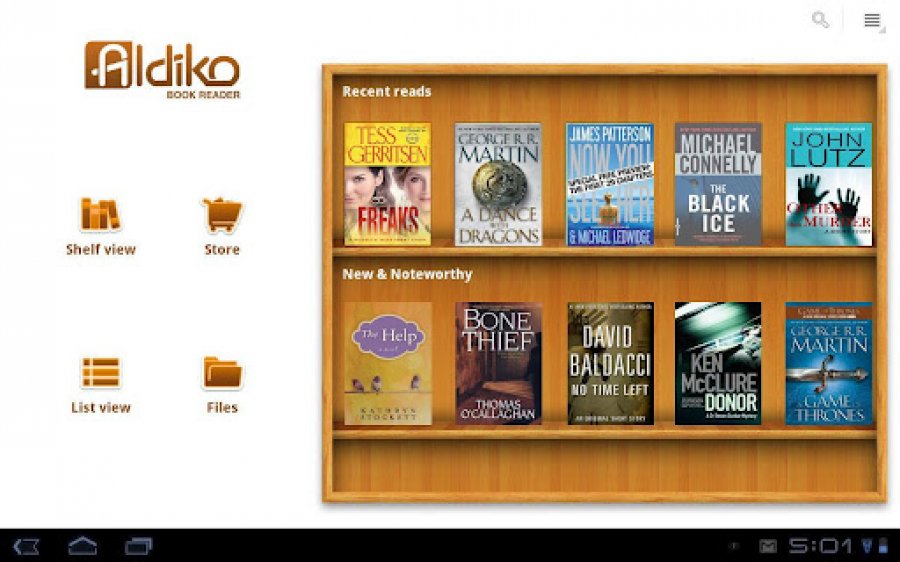Smart device is a part of our life in this modern world. We cannot spent a day without using any type of smart device. Sometimes we need to access our smartphones from our computer or laptop. But most of us do not know about this. If you are in this kind of problem and want to get salvation from this problem then you are at the right place. In this article I’ll show you how can you access your any type of smartphone such as Windows, Android, iPhone from computer or laptop. So, let’s check it out how to do it.
I’m gonna show you this trick with the help of Chrome Remote Desktop. Yes this is the popular and very simple way to access files from your other smart device. You can easily access your smartphone through this process. So, let’s start…
Step 1: First of all, you will have to get the extension from your Google Chrome Browser’s Web Store.
Step 2: To get it, click here.
Step 3: After the installation launch the app from the app menu.
Note: It should be the first link in the bookmarks bar. From there, just look for the Chrome Remote Desktop link.
Step 4: It will ask you to enable remote connections to the computer for the first time.
Note: The process is very straightforward, and Chrome will guide you through the whole thing.
Step 5: Chrome Remote Desktop will prompt you to enter a PIN when the utility has been downloaded and installed.
Step 6: Make your password be remember-able but no to easy to figure out by others.
Step 7: It will take a few seconds to enable the remote connection after you enter the PIN.
Step 8: Once it’s finished, your computer—whatever its name is—will show up in the list. From there, you can easily access any of your connected computers from any other computer or mobile device you’re logged into.
Note: You have to remember something that Chrome Remote Desktop has to be set up before you need it—you can’t do it remotely!
Step 9: After all things you have set up in your computer then you will need to download the Chrome Remote Desktop app for your phone (Android or iOS).
Note: When you will launch the app on your phone it will show you a list of your computers. Tap the one you need to connect to.
Step 10: Now it will ask you to give the PIN. Fill the PIN and hit connect.
Note: You can check the box which allow you to do not check the PIN for next time. It is on you.
Step 11: When you’re finished, just tap the Stop Sharing button at the bottom. The connection will be terminated. Easy peasy.