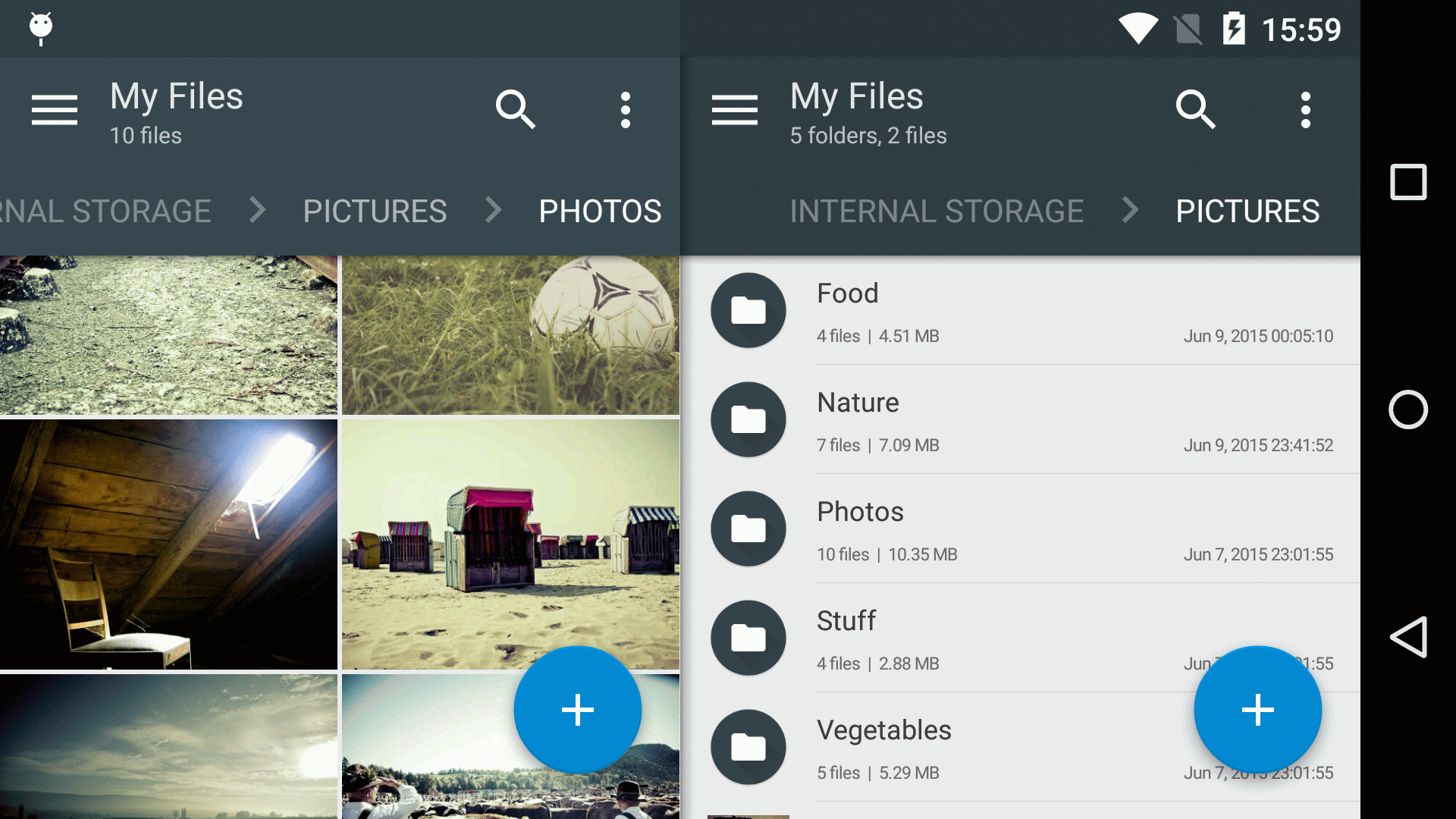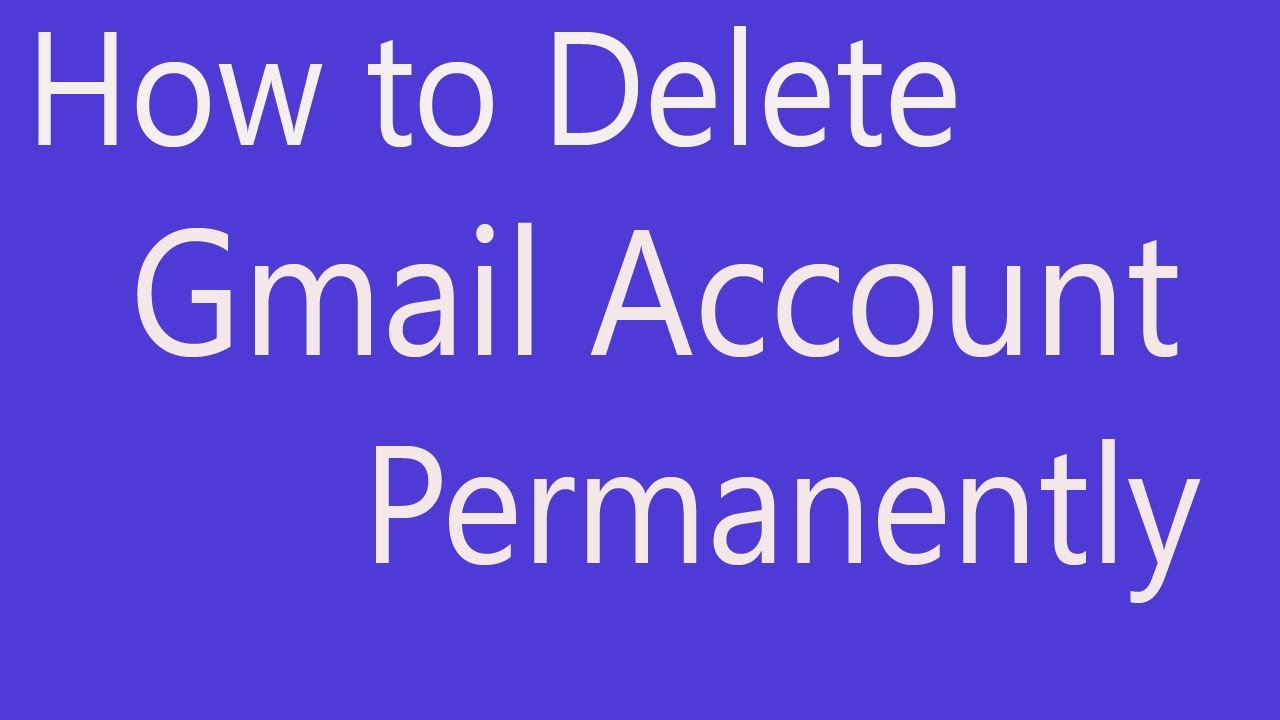CCleaner is a freeware system optimization and privacy tool. It removes unused files from your system – allowing Windows to run faster and freeing up valuable hard disk space. It also cleans traces of your online activities such as your Internet history.
You can download the latest version or find help for Ccleaner at http://www.ccleaner.com/.
We suggest you run Ccleaner at least once per week.
Open Ccleaner by double-clicking the icon on your desktop. If you are prompted that a newer version is available you may download and install the new version prior to continuing at your own discretion.

Click the Analyze button. Ccleaner will scan your computer for any of the items checked. Experienced users may wish to skip this step and simply click Run Cleaner in the lower right corner.

Clicking Run Cleaner will begin the cleanup process.

When prompted click OK to begin deletion of files.

Next, click the Issue button on the left of the screen.

Click Scan for Issues to begin the scan process.

Click Fix selected issues.

When prompted, click Yes to backup your registry. Failure to do so may result in items not being
recovered in the event you need to restore any registry keys removed.

Click Save to save a backup of your registry. Note: This file may be deleted at a later date if everything is working properly.

Click Fix All Selected Issues to start the removal.

Click OK to confirm.

Click Close when prompted.

Optional: You can customize settings in Ccleaner to keep selected cookies ,etc if you choose to.
This is for experienced users and should be used with caution.