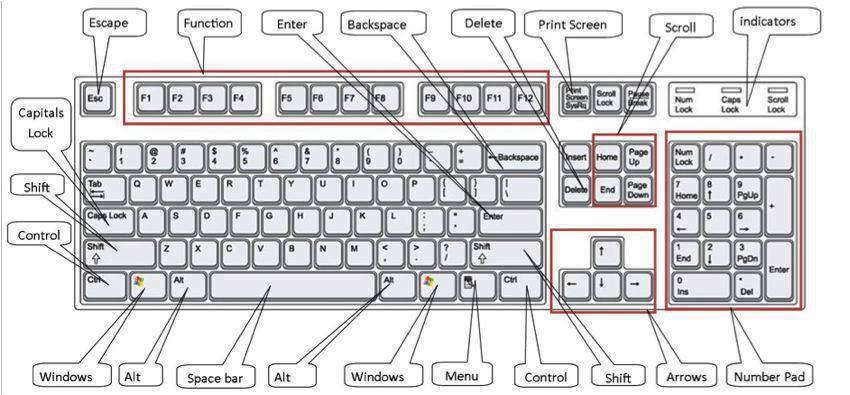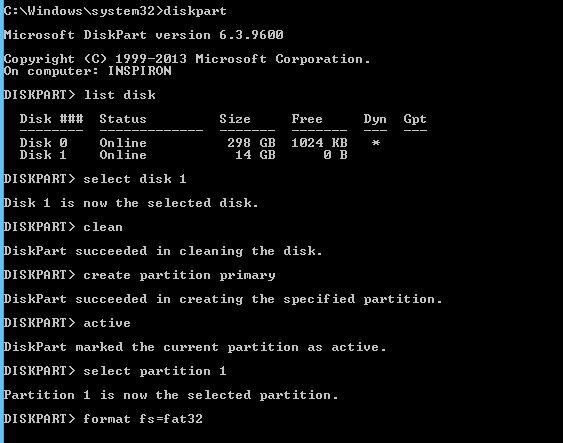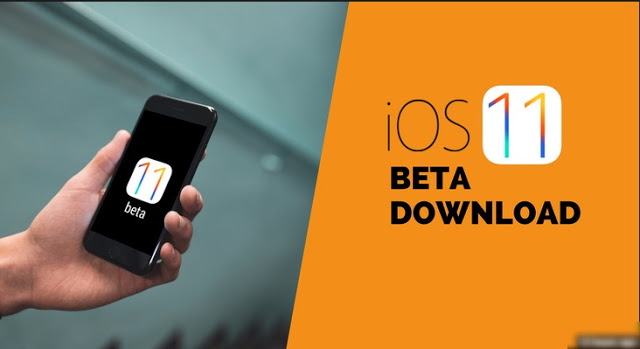Before students begin using Snap&Read have them plug in their headphones and adjust the volume. They can just go to YouTube (or any other site with sound) and play a video to adjust the volume to the right level.
1.Launch the Chrome browser.
2. Select Internet Resources for Students under the Student Tab on the School website.
3. Click the Snap & Read Icon (3rd icon on the page)
4. Click Add To Chrome the button.
5. Click the “Add extension” button to confirm the new extension.

6. The extension will be downloaded and added to your Google Chrome extensions.
7. Wait for the orange dot on the icon in the top right corner of the Google Chrome browser to turn red, then click the button to bring up the Snap&Read Universal login screen.
Note: If you wait more than 1 to 2 minutes and it still has not changed, then close Chrome completely and reopen.

8. Log in with username: ga password: ga
You will have to hit the blue “Continue” button after you type your username so that you can type the
password.
9. Make sure the language is correct in Snap and Read by right clicking the Snap and Read icon and then select Options. The options should have English listed under “Speak” and English listed as the Primary Language.

Then have the students log in to Unify and begin the test.
NOTE: Once the student has logged into the test they can’t click ANYWHERE outside the test (they can’t adjust the volume on the computer, they can’t change any options in Snap and Read, they can’t use the desktop version of Snap and Read, etc.) clicking outside of Unify will lock their test.
The student can click on the Unify test page then click the speaker icon in the upper right to start and stop reading.